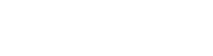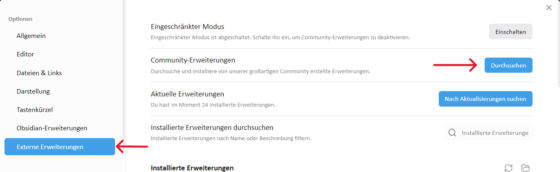Wie du Zotero mit Obsidian nutzen kannst (Gastartikel)

Zotero ist super, um deine Literatur zu verwalten. Wenn du aber mehr Übersicht in deinen Notizen haben willst oder mit den Highlights und Kommentaren arbeiten willst, kommst du in Zotero schnell an die Grenzen. Die Lösung: Importiere deine Zotero-Notizen nach Obsidian. Mit der Zotero-Obsidian-Integration kannst du deine Literaturrecherche nahtlos in dein Notizsystem einbinden. Das funktioniert über ein Plugin, mit dem du Zotero und Obsidian verknüpfen kannst. In diesem Artikel erkläre ich dir, wie du das machst.
Das Plugin "Obsidian-Zotero-Integration"
Es gibt prinzipiell mehrere Plugins, die sich mit einer Zotero-Obsidian-Verknüpfung beschäftigen. Ich nutze das Plugin "Obsidian-Zotero-Integration".
Mit dem Plugin kannst du deine Zotero-Einträge nach Obsidian importieren und dort weiterbearbeiten oder die Notizen nutzen. Es können sowohl Notizen als auch Anmerkungen, die du direkt in PDF-Dokumenten innerhalb von Zotero gemacht hast, importiert werden. Das heißt: Du kannst in einem angehängten PDF Markierungen machen, fügst den Markierungen Kommentare oder Anmerkungen hinzu und beides wird in Obsidian landen, wenn du es überträgst. Auch Tags werden mit übernommen.
Das schöne ist, dass du nicht nur die Notizen überträgst, sondern sie sind auch direkt verlinkt - wenn du in Obsidian auf den Link klickst, öffnet sich das PDF in Zotero an der jeweiligen Anmerkung. So kannst du alles nochmal überprüfen oder genauer nachlesen.
Technische Voraussetzungen
- In Zotero: Du benötigst das "Better BibTeX for Zotero"-Plugin in Zotero. Die Installation ist entweder direkt über die oben verlinkte Seite möglich, oder über Zotero. Dazu wählst du in Zotero "Werkzeuge -> Plugins -> Plug-ins aus dem Zotero Plug-in-Verzeichnis herunterladen". Dort scrollst du durch die Seite bis zum Better BibTeX-Plugin und folgst dort den Installationsschritten.
- In den Obsidian-Einstellungen: Externe Erweiterungen müssen erlaubt sein (d.h. der Eingeschränkte Modus ist ausgeschaltet). Dann klickst du bei "Community-Erweiterungen" auf den Durchsuchen-Button und suchst nach dem Plugin "Zotero Integration" by mgmeyers.
In den Obsidian-Einstellungen unter “Externe Erweiterungen” findest du die Möglichkeit zum Durchsuchen aller Plugins. Hier kannst du das Zotero Integration Plugin suchen und installieren.
- Wenn du das Plugin gefunden hast, kannst du es installieren und aktivieren.
Die Einstellungen
Die Einstellungen zu diesem Plugin sind etwas umfangreicher und du kannst hier einiges konfigurieren.
Deshalb beschreibe ich hier die einfache Variante, später kannst du dann immer noch mehr ins Detail gehen. Alle nicht erwähnten Optionen lässt du im Default-Status.
- PDF Utility: Ich empfehle den Download. Das kannst du direkt über den Button machen.
- Note Import Location: Hier trägst du den Ordner ein, in den die Notizen importiert werden sollen.
- Open the created or updated note(s) after import: Aktivieren
- Citation Formats: Hier musst du jetzt ein Format anlegen. Klicke auf "Add Citation Format". Dann kannst du aus dem DropDown deinen CSL-Stil auswählen. Wichtig: Der gewünschte Stil muss in Zotero installiert sein.
- Import Formats: Hier legst du dir ein Import-Format an. Das ist die Stelle, wo du am meisten Optionen hast. Orientiere dich bei den Eingaben an den Erklärungen unter den Feldern. Du solltest den Output-Path und den Image Output Path anpassen, indem du jeweils deine Ordner für die Zotero-Importe und Zotero-Anhänge einfügst. Außerdem wählst du nochmal deinen Zitierstil und dein "Template File" (= deine Vorlagennotiz) aus.
Deine Vorlage
Du benötigst eine Vorlagen-Datei (wie du sie anlegst, kannst du hier nachlesen).
Dabei hast du ziemlich viele Möglichkeiten. Ich habe meine Einstellungen aus verschiedenen Forenbeiträgen und habe sie dir hier kurz aufgeführt, damit du einen Startpunkt hast:
- Metadaten: in diese Box werden Daten zu deinem Eintrag aus Zotero übernommen, z.B. Titel und Autor, und du kannst einen eigenen Tag vergeben. Ich nutze für jedes Schreibprojekt einen separaten Tag.
> [!note] Metadata
> type:: "{{itemType}}"{% for type, creators in creators | groupby("creatorType") -%}{% if loop.first %}
> {% endif %}{{type | replace("interviewee", "author") | replace("director", "author") | replace("presenter", "author") | replace("podcaster", "author") | replace("programmer", "author") | replace("cartographer", "author") | replace("inventor", "author") | replace("sponsor", "author") | replace("performer", "author") | replace("artist", "author")}}:: "{%- for creator in creators -%}{%- if creator.name %}{{creator.name}}{%- else %}{{creator.lastName}}, {{creator.firstName}}{%- endif %}{% if not loop.last %}; {% endif %}{% endfor %}"{% if not loop.last %}
> {% endif %}{%- endfor %}{% if title %}
> title:: "{{title}}"{% endif %}{% if publicationTitle %}
> publication:: "{{publicationTitle}}"{% endif %}{% if date %}
> date:: {{date | format("YYYY-MM-DD")}}{% endif %}{% if archive %}
> archive:: "{{archive}}"{% endif %}{% if archiveLocation %}
> archive-location:: "{{archiveLocation}}"{% endif %}
> citekey:: {{citekey}}
> tags:: #hiervergibstdueinenTag
- Info-Box: Enthält Direktlinks, sowie weitere Infos wie den Abstract-Text und Tags aus Zotero, sofern die Felder dort befüllt sind.
> [!info]
> **Links**
> [online]({{uri}}) [local]({{desktopURI}}) {%- for attachment in attachments | filterby("path", "endswith", ".pdf") %} [pdf](file://{{attachment.path | replace(" ", "%20")}})
> {% if loop.last %}
> {% endif %}{%- endfor %}
**Cite Key:** [[@{{citekey}}]] {%- for attachment in attachments | filterby("path", "endswith", ".pdf") %}
> **Link:** [{{attachment.title}}](file://{{attachment.path | replace(" ", "%20")}}) {%- endfor -%} {%- if abstractNote %}
> **Abstract:** {{abstractNote}} {%- endif -%} {%- if bibliography %}
> **Bibliography:** {{bibliography}} {%- endif %} {%- if hashTags %}
> **Tags:** {{hashTags}} {%- endif %}
- Anmerkungen und Notizen: Mit dieser Einstellung werden sowohl Anmerkungen in PDF-Dokumenten als auch hinzugefügte Notizen aus Zotero übernommen. Außerdem wird farblich formatiert, sofern du eine farbliche Unterscheidung bei den Highlights in Zotero machst.
## Annotations
{% macro heading(color) -%}
{%- if color == "#5fb236" -%}
💡 Main ideas, contributions and conclusions
{%- endif -%}
{%- if color == "#2ea8e5" -%}
❔ Questions
{%- endif -%}
{%- if color == "#ffd400" -%}
⭐ Important
{%- endif -%}
{%- if color == "#a28ae5" -%}
🧩 Definitions and concepts
{%- endif -%}
{%- if color == "#ff6666" -%}
⛔ Weaknesses and caveats
{%- endif -%}
{%- endmacro -%}
{% persist "annotations" %}
{% set annotations = annotations | filterby("date", "dateafter", lastImportDate) -%}
{% if annotations.length > 0 %}
*Imported on {{importDate | format("YYYY-MM-DD HH:mm")}}*
{% for color, annotations in annotations | groupby("color") -%}
### {{heading(color)}}
{%- for annotation in annotations -%}
{%- if annotation.imageRelativePath %}
![[{{annotation.imageRelativePath}}]]
{%- endif %}
{%- if annotation.comment %}
- **{{annotation.comment}}:**
- =={{annotation.annotatedText | nl2br}}== [(p. {{annotation.pageLabel}})](zotero://open-pdf/library/items/{{annotation.attachment.itemKey}}?page={{annotation.pageLabel}}&annotation={{annotation.id}}) {% if annotation.hashTags %}{{annotation.hashTags}}{% endif %}
{%- elif annotation.annotatedText %}
- =={{annotation.annotatedText | nl2br}}== [(p. {{annotation.pageLabel}})](zotero://open-pdf/library/items/{{annotation.attachment.itemKey}}?page={{annotation.pageLabel}}&annotation={{annotation.id}}) {% if annotation.hashTags %}{{annotation.hashTags}}{% endif %}
{%- endif -%}{%- endfor %}
{% endfor -%}
{% endif %}
{% endpersist %}
# Notes
{% if markdownNotes %}
{{markdownNotes}}
{{markdownNote.hashTags}}
{% endif %}
%%Ende %%
So nutzt du es
- Nutze in Obsidian Strg + P und wähle dann Zotero Integration: Import ... (hier den Namen auswählen, den du für dein Import Format vergeben hast).
- Das Zotero Fenster öffnet sich und du kannst nach dem Eintrag suchen, den du übertragen willst (Achtung, das funktioniert nur, wenn du Zotero parallel geöffnet hast).
- Es wird automatisch eine neue Notiz für den Zotero-Eintrag angelegt und auch direkt geöffnet.
Schlussfolgerung
Überzeugt? Dann probiere die Integration von Zotero und Obsidian doch einfach selbst aus! Du wirst überrascht sein, wie viel Zeit und Mühe du sparen kannst. Weitere nützliche Tools und Plugins für Zotero findest du auch in meinem Blog "Die Top Zotero Erweiterungen, ohne die ich nicht leben kann".
Little Sticky - Martina Klinkowski
Auf ihrem Blog dreht sich alles um digitale Notizen, das Lernen und persönliches Wissensmanagement, insbesondere mit Tools wie Obsidian. Neben praktischen Tipps, wie man Informationen effizient strukturiert und nutzt, findest du hier detaillierte Anleitungen für den Einsatz von Obsidian. Wenn du nach digitalen Lösungen für dein Wissensmanagement suchst, bist du hier richtig.
Weitere Themen




© Citation Styler. All rights reserved. 2025