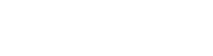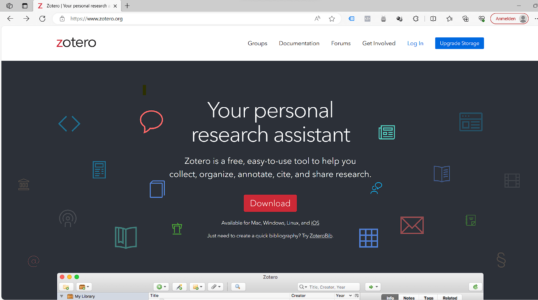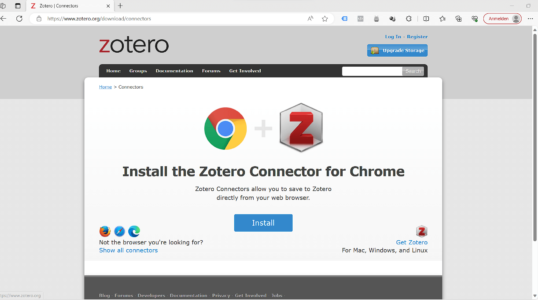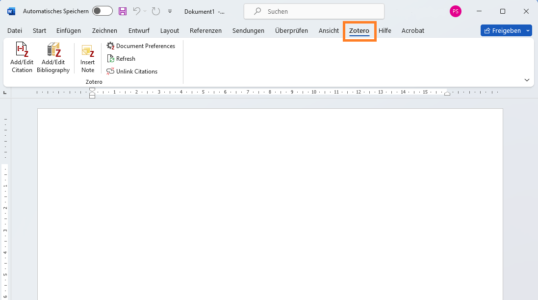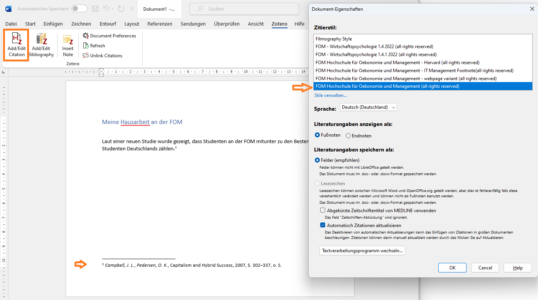Richtige Literaturrecherche und Zitieren mit Zotero an der Duale Hochschule Baden-Württemberg (DHBW)

Studierst du an der Duale Hochschule Baden-Württemberg (DHBW)?
Steht die nächste Haus-, Bachelor- oder Masterarbeit steht an?
Keinen Bock, wieder eine Nacht damit zu verbringen die Fußnoten und das Literaturverzeichnis manuell zu schreiben und nachzuprüfen?
Willkommen zu meinem Blog-Beitrag über die Kunst der Literaturrecherche und des Zitierens mit Zotero! In diesem Artikel zeige ich dir, wie ihr eure akademischen Arbeiten effizient verfassen könnt, indem ihr auf das großartige Werkzeug namens Zotero zurückgreift. Es ist die ultimative Lösung, um eure Forschungsquellen zu organisieren und eure Quellen korrekt und mühelos zu zitieren.
Warum Zotero?
Bevor wir uns in die Details stürzen, lasst uns einen Blick darauf werfen, warum Zotero ein unschätzbares Werkzeug für euer Studium an der DHBW ist. Zotero ist eine kostenlose Open-Source-Software, die speziell für Forscher und Studierende entwickelt wurde. Es ermöglicht euch nicht nur, eure Literaturquellen zu organisieren, sondern bietet auch eine einfache Möglichkeit, korrekte Zitate und Literaturverzeichnise zu erstellen. Vollautomatisch!
Du fügst deine Quellen in Zotero ein (am Computer, am Tablet oder am Handy) und zitierst sie während du schreibst. Am Ende fügst du eine Bibliographie ein, mit einem Klick, und bist bereit für die Abgabe. Zotero ist Citavi sehr ähnlich, die Lizenz für Citavi an der DHBW ist aber mittlerweile ausgelaufen. Deswegen wird hier konkret von der DHBW auf Zotero geraten.
Schritt-für-Schritt Anleitung für Zotero an der DHBW
Schritt 1: Installation von Zotero
Um Zotero zu nutzen, müsst ihr es zunächst herunterladen und installieren. Besucht die offizielle Webseite von Zotero, ladet die Anwendung herunter und installiert sie auf eurem Computer. Zotero gibt es für Windows, Mac und Linux.
Schritt 2: Konto einrichten
Nach der Installation richtet ein Zotero-Konto ein. Dies ermöglicht es euch, eure Literaturdaten auf verschiedenen Geräten zu synchronisieren, aber vor allem auch zu sichern. Bitte überspringt diesen Schritt nicht.
Schritt 3: Die Zotero-Browser-Erweiterung
Zotero bietet eine Browser-Erweiterung für Chrome, Firefox und Safari an. Ladet diese Erweiterung herunter, um Literaturquellen direkt aus dem Internet zu importieren.
Zotero erkennt automatisch Literaturmetadaten, während ihr im Internet surft. Benötigt ihr einen Artikel aus JSTOR oder einen Preprint von arXiv.org? Eine Nachricht aus der Süddeutschen Zeitung oder ein Buch aus der Nationalbibliothek? Zotero ist dein Wegbegleiter, überall.
Einfach die folgende Seite öffnen und den Zotero Connector für euren Browser runterladen: https://www.zotero.org/download/connectors
Schritt 4: Literaturquellen hinzufügen
Sobald ihr eure Erweiterung installiert habt, könnt ihr Literaturquellen von Websites, Online-Bibliotheken und Katalogen mühelos importieren. Eure Quellen werden automatisch in eurer Zotero-Bibliothek organisiert. Siehe im Bild rechts oben, wie Zotero automatisch den Eintrag erkennt und ihr eine Bibliothek auswählen könnt, wo ihr den Eintrag abspeichern wollt.
Um dies noch einfacher für euch zu gestalten, stelle ich euch folgende öffentliche Bibliothek zur Verfügung, die euch helfen wird, wie man die Metadaten genau eingibt, um die korrekte Darstellung in Fußnote und Bibliographie zu erhalten. https://www.zotero.org/groups/2583327/fom_zitierbeispiele/library
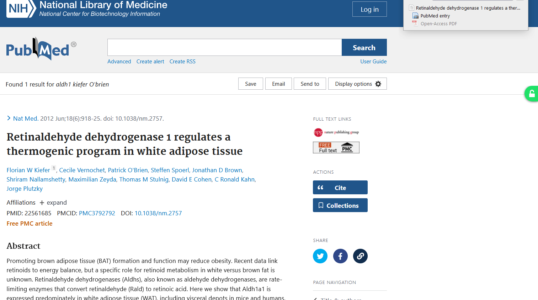
Schritt 5: Word-Prozessor Integration installieren
Zotero erstellt im Handumdrehen Zitate im Text oder der Fußnoten und Bibliografien für jeden Texteditor, direkt in Word, LibreOffice oder Google Docs. Diese Integration wird bereits mit der Installation von Zotero automatisch für euch installieren, egal ob ihr Word oder ein anderes unterstütztes Programm benützt. Ihr findet dann in Word einen neuen Reiter namens Zotero in der Menüleiste.
Sollte diese Leiste nicht auftauchen, könnt ihr entweder die Erweiterung nochmals installieren. Hierzu einfach in Zotero in den Einstellungen unter "Zitieren" runterscrollen und unter "Textverarbeitungsprogramme" könnt ihr auf "Microsoft Word Add-on nochmals installieren" klicken. Siehe hierzu auch: https://www.zotero.org/support/word_processor_plugin_installation
Schritt 6: Zitierstil installieren
Mit der Unterstützung von über 10.000 Zitationsstilen könnt Ihr Arbeit so formatieren, dass sie zu jedem Stilhandbuch oder jeder Veröffentlichung passt.
Für die Duale Hochschule Baden-Württemberg (DHBW) habe ich folgende Zitierstile speziell entwickelt, die perfekt zu den Anforderungen eurer Universität passen. Über die Jahre habe ich sehr viel Arbeit reingesteckt, um den Richtlinien genau zu entsprechen.
- Duale Hochschule Baden-Württemberg – Centre for Advances Studies – Fachbereich Wirtschaft
- Duale Hochschule Baden-Württemberg Heilbronn
- Duale Hochschule Baden-Württemberg Mannheim – BWL-Marketing Management
- Duale Hochschule Baden-Württemberg Mannheim – Versicherung
- Duale Hochschule Baden-Württemberg Mannheim – Handel
- Duale Hochschule Baden-Württemberg Mannheim – Messe, Kongress- und Eventmanagement
- Duale Hochschule Baden-Württemberg Mannheim – Wirtschaft: Spedition, Transport und Logistik
- Duale Hochschule Baden-Württemberg Mannheim – Versicherung
- Duale Hochschule Baden-Württemberg Mosbach – Fakultät Wirtschaft
- Duale Hochschule Baden-Württemberg Mosbach – Industrial Management (BWL-Industrie)
- Duale Hochschule Baden-Württemberg Ravensburg – Fakultät Wirtschaft, BWL-Industrie
- Duale Hochschule Baden-Württemberg Stuttgart – Sozialwesen
- Duale Hochschule Baden-Württemberg Stuttgart – Finanzwirtschaft
- Duale Hochschule Baden-Württemberg Stuttgart – Wirtschaft
Nachdem ihr den Stil gekauft habt könnt ihr den mittels Doppelklick installieren oder über das Zotero Menü unter "Cite" hinzufügen.
Schritt 7: Zitieren und Literaturverweise erstellen
In eurem Dokument könnt ihr dann direkt losstarten!
Einfach auf "Add/edit Citation" klicken und ihr werden gefragt welchen Stil ihr auswählen wollt. Danach wählt ihr eure Quelle aus und schon wird eure Fußnote/Zitat generiert.
Die Bibliographie könnt ihr dann zum Schluss einfügen. Hierzu einfach auf den "Add/Edit Bibliography" Knopf klicken. So einfach ist das.
Fazit
Die Kombination aus Zotero und den speziell für die DHBW angepassten Zitierstilen wird euer akademisches Leben erheblich erleichtern. Die Literaturrecherche und das Zitieren werden zu einem stressfreien Prozess, sodass ihr euch auf das Wesentliche konzentrieren könnt - eure Forschung und eure Arbeiten.
Nutzt diese Ressourcen weise und lasst euch von Zotero und unseren maßgeschneiderten Zitierstilen dabei unterstützen, herausragende akademische Arbeiten zu verfassen.
Viel Erfolg bei eurem Studium an der DHBW und in eurer wissenschaftlichen Arbeit! Bei Fragen oder Bedarf eines neuen Zitierstils, einfach melden.
Weitere Themen




© Citation Styler. All rights reserved. 2025